Magic Mouse 2 is completely rechargeable, so you’ll eliminate the use of traditional batteries. It’s lighter, has fewer moving parts thanks to its built-in battery and continuous bottom shell, and has an optimized foot design — all helping Magic Mouse 2 track easier and move with less resistance across your desk. Speed up Mouse Tracking on Mac OS X One of my gripes when I switched to using a Mac full time was that I could never get my mouse to track fast enough. Here is a solution that worked for me.
When it comes to using a mouse, everyone is different. Some like fast double-clicking, others like natural scrolling. Maybe you prefer a traditional button mouse to Apple's Magic Mouse. Maybe you want to use right-clicking again. Whatever your preferences are, you can customize them to suit you better. Here's how.
How to change the scroll direction, right-click, and tracking speed of your mouse on a Mac
The Mac operating system makes it possible for you to make adjustments to the basic actions on your mouse with just a few simple steps.
- Click the Apple icon () in the upper-left corner of your screen.
Select System Preferences... from the dropdown menu.
- Click on Mouse in the System Preferences window.
Click on Point & Click.
- Tick the box for Scrolling direction: natural to make the mouse scroll the same direction that your finger moves.
Tick the box for Secondary click to enable right-clicking.
Click the arrow below Secondary Click to choose whether you use the right or left side of the mouse to trigger secondary clicking.
Note: you cannot change the secondary clicking side on a non-Apple mouse.
Drag the Tracking Speed slider left or right to increase or decrease the speed at which your mouse pointer moves across the screen.
How to change the speed of double-clicking your mouse on a Mac
If you are a fast mover, you may sometimes accidentally trigger double-clicking when you didn't mean to. You can change how fast or slow you need to click a second time to trigger double-clicking on the Mac operating system.
- Click the Apple icon () in the upper-left corner of your screen.
Select System Preferences... from the dropdown menu.
- Click on Accessibility in the System Preferences window.
- Scroll down and select Mouse & Trackpad from the menu on the left side of the Accessibility window.
Drag the Double-click speed slider to the right or left to increase or decrease how fast you must click the mouse to trigger the double-click feature.
Note: At its slowest, you can wait as long as four seconds between clicks to trigger double-clicking.
Tick the box for Spring-loading delay to enable the feature that opens a folder when you hover over it with a file.
Note: This feature is usually enabled by default.
- Drag the Spring-loading delay slider right or left to increase or decrease how long you have to hover over a folder with a file before it opens.
How to change the scrolling speed of your mouse on a Mac
- Click the Apple icon () in the upper-left corner of your screen.
Select System Preferences... from the dropdown menu.
- Click on Accessibility in the System Preferences window.
Scroll down and select Mouse & Trackpad from the menu on the left side of the Accessibility window.
- Click on Mouse Options
- Drag the Scrolling speed slider to the right or left to speed up or slow down how fast you can scroll down on a page.
Click OK to exit.
How to change the gestures of your Magic Mouse on a Mac
- Click the Apple icon () in the upper-left corner of your screen.
Select System Preferences... from the dropdown menu.
- Click on Mouse in the System Preferences window.
- Click on Point & Click.
- Tick the box for Smart zoom to enable the ability to double-tap the Magic Mouse to zoom in a window.
- Click on More Gestures.
- Tick the box for Swipe between pages to use your finger to swipe or scroll left and right on the Magic Mouse.
Click the arrow below Swipe Between Pages to choose whether you scroll left and right with one finger, swipe left and right with two fingers, or swipe left and right with one or two fingers.
- Tick the box for Swipe between full-screen apps to enable the ability to swipe left or right to switch from one full-screen to another.
Tick the box for Mission Control to enable the ability to lightly tap the Magic Mouse to call up Mission Control.
Any questions?
Do you have any questions about how to change the mouse settings on your Mac? Let us know in the comments and we'll answer them for you.
Nothing is more annoying than a laggy and slow mouse, especially when you are in a mood to get some serious work done. In this article, we are showing you the steps to fix a laggy mouse on Mac.
Fix Laggy or Slow Mouse on Mac
The issue of a laggy or slow mouse on Mac could be due to a variety of reasons, ranging from weak batteries, a faulty mouse and incorrect settings to software related issues.
Hence, we are listing below a number of ways to fix laggy or slow mouse on Mac, starting with the simplest methods like replacing the batteries on the Mouse, before moving onto more complex methods.
You can try these methods in sequence or jump to any particular method/methods that you believe are more likely to help in your case.
Check Mouse and Mouse Pad
Examine your Mouse and make sure that no debris/dirt is stuck in the laser opening of the Mouse, located at the bottom of the Mouse. Also, take a good look at the Mouse Pad and see if it needs to be replaced (Worn out, Dirty).
Replace Batteries
One of the most common reason for laggy or slow Mouse on Mac is due to the Batteries on the Mouse being weak. Hence, simply replace the battery on the Mouse of your Mac with a new one and see if it helps in fixing the problem
Change USB Port
Another common reason is the USB port of the Mac not playing well with your Plug & Play Mouse due to some technical glitch. To rule out this possibility, plug the mouse into another USB port and see if it starts working better.
Mac Mouse Download
In case you are using a USB Hub, try plugging the mouse directly into the USB Port of your Mac and see if the problem is gone.
Restart Mac
The most common troubleshooting tip is to restart your device and see if it starts working properly after restarting. This simple tip is based on the fact that restarting a computer can often help it recover from stuck programs and minor software glitches which might be causing problem s on the device.
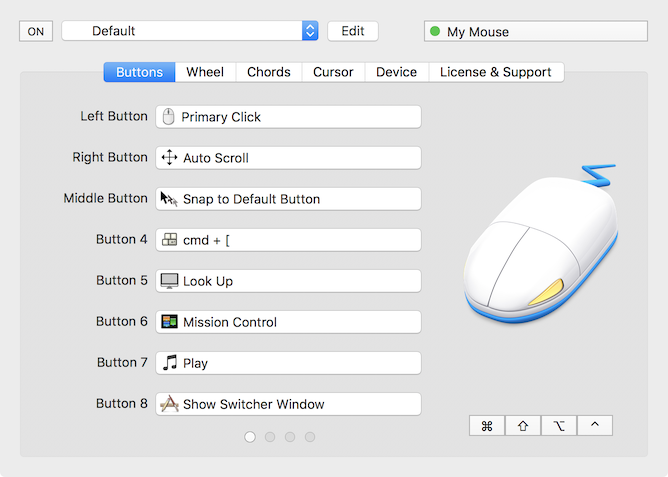
1. Click on Apple Logo from the top menu bar on your Mac and then click on Restart from the dropdown menu.
Is Your Mouse Defective ?
Follow the steps below, to rule the possibility of the Mouse being defective.
1. Plug in another Wireless/Bluetooth Mouse into your Mac.
If the new mouse works perfectly fine than chances are that your mouse is defective and needs to be replaced.
2. Now, plug the Mouse into another computer (Preferably a Windows computer).
If the Mouse is still not working, it confirms that the Mouse is defective. If you recently bought the mouse, return or exchange it as soon as possible.
Fix Slow Mouse On Mac Using System Preferences
In case you find that the cursor is dragging or moving slowly, it is most likely that the tracking speed of the mouse has been set to a low value on your Mac.
1. Click on the Apple Icon from the top left corner of your screen and then click on System Preferences… in the dropdown menu.
2. On the System Preferences screen, click on the Mouse icon (See image below)
3. On the next screen, adjust both the tracking speed and scrolling speed by moving their respective sliders to the right (See image below)
The change takes effect immediately, start using your Mouse and see if it feels faster than it was before. In case the Mouse has become too fast, play around with the sliders, until you get the right tracking speed.
Fix Slow Mouse on Mac by Turning Off Handoff Feature
Some users have reported that turning off the handoff feature on Mac has resolved the problem of a slow or laggy mouse.
1. Click on the Apple icon from the top left corner of your screen and then click on System Preferences… in the dropdown menu.
2. On the System Preferences screen, click on General.
3. On the General settings screen, uncheck the option for Allow handoff between this Mac and your iCloud devices.
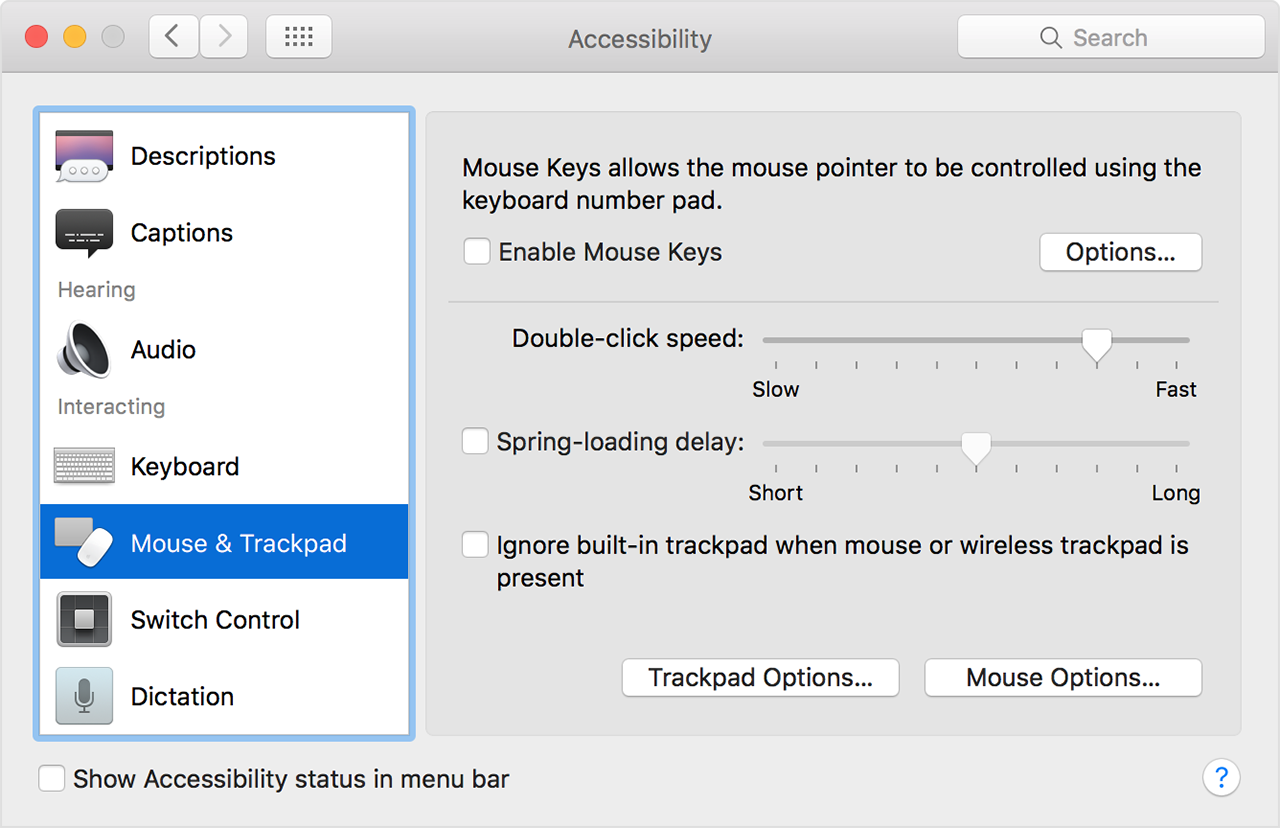
Unplug and Move Other Wireless Devices Near your Mac
Sometimes the problem of a laggy or slow mouse is due to interference from other Bluetooth devices that are close to your Mac.
Mac Mouse Speed Manual 2017
1. Disconnect all the wireless devices (including your mouse) from your Mac.
Mac Mouse Speed Manual Free
2. Next, Turn OFF the Bluetooth option on your Mac
3. Move all the disconnected wireless devices away from your Mac
4. Now, plug the Mouse back into the Mac and enable Bluetooth on your Mac.
See if this method has improved the speed and performance of the Mouse.
Mouse Speed Test
Reset NVRAM
NVRAM which stands for Non-Volatile Random-Access Memory stores the settings of external devices connected to Mac. It is quite possible that the reason for laggy or Slow Mouse on your Mac is due to its corrupted NVRAM.
You can follow the steps mentioned in this article to Reset NVRAM on your Mac: How to Reset NVRAM or PRAM on Mac
Mac Mouse Speed Manual Free
Image Source – Apple.com