Below are the steps to follow if you want to use Magic mouse on Windows Pc: #1: Get a Specific Bluetooth Hardware. To use an Apple Magic Mouse on a computer other than Apple MacBook, the user needs to buy a separate receiver for the mouse. Magic Mouse 2 is completely rechargeable, so you’ll eliminate the use of traditional batteries. It’s lighter, has fewer moving parts thanks to its built-in battery and continuous bottom shell, and has an optimized foot design — all helping Magic Mouse 2 track easier and move with less resistance across your desk.
If you’re an Apple fan, you’d be pleased to hear that both the original Magic Mouse and Magic Mouse 2 works near perfectly in Windows 10 with help from some free drivers. Here’s how you can set it up!
The Magic Mouse is Apple’s flagship mouse device. It is the input device of choice for Mac users who use it with their iMac and even their MacBooks! It was initially released in 2009, stayed in the market for almost six complete years before being replaced by the taller, replaceable-battery Magic Mouse 2.
Now, the thing with Apple in general, and both original Magic Mouse and Magic Mouse 2 in particular is that they don’t really design their products to play well with others. Case in point: neither mice come with good, built-in support for Windows over Bluetooth.
In fact, I would say Apple goes above and beyond in ensuring their devices don’t work well with others. They really just don’t give a hoot. The Magic Mouse works perfectly fine when you run Windows on your Mac through BootCamp, but if you try to connect it with any other Windows laptop or desktop, it refuses to work properly.
While on OS X, the Magic Mouse 1 and 2 let you use multi-finger gestures for different actions like scrolling, opening Mission Control, switching between full-screen apps and more, on Windows it is pretty much a simple Bluetooth mouse.
Thankfully, we’ve come across free Windows drivers for Magic Mouse that bring much of its functionality to Microsoft’s operating system. It’s called Trackpad Magic, and now we’ll show you how to set it up! This goes without saying but it works equally well for Magic Mouse 2, too!
Also read: Quickly Convert Images From Right Click Menu With SendTo-Convert

Apple Magic Mouse 1
Setting up Trackpad Magic to use Magic Mouse in Windows 10

Step 1: Visit Trackpad Magic’s downloads page [Trackpad Magic link], and download the particular drivers for your specific model – Magic Mouse 1 or 2. You will get an EXE file which we’ll work with to set things up.
Step 2: Open the EXE file. This will launch a setup wizard for installing the driver utilities for your Magic Mouse. Follow the on-screen instructions to set it up.
Step 3: In an odd little move, the setup wizard will download some additional utilities for your particular Magic Mouse. I expected it would already do this when you had to choose which model you’re downloading the wizard for, but okay, not a big issue.
Step 4: Run the installed utilities from the final page in the setup wizard. If you didn’t do so, search for Magic Mouse utilities from the taskbar. Chances are, however, you can also access the installed drivers from the system tray.
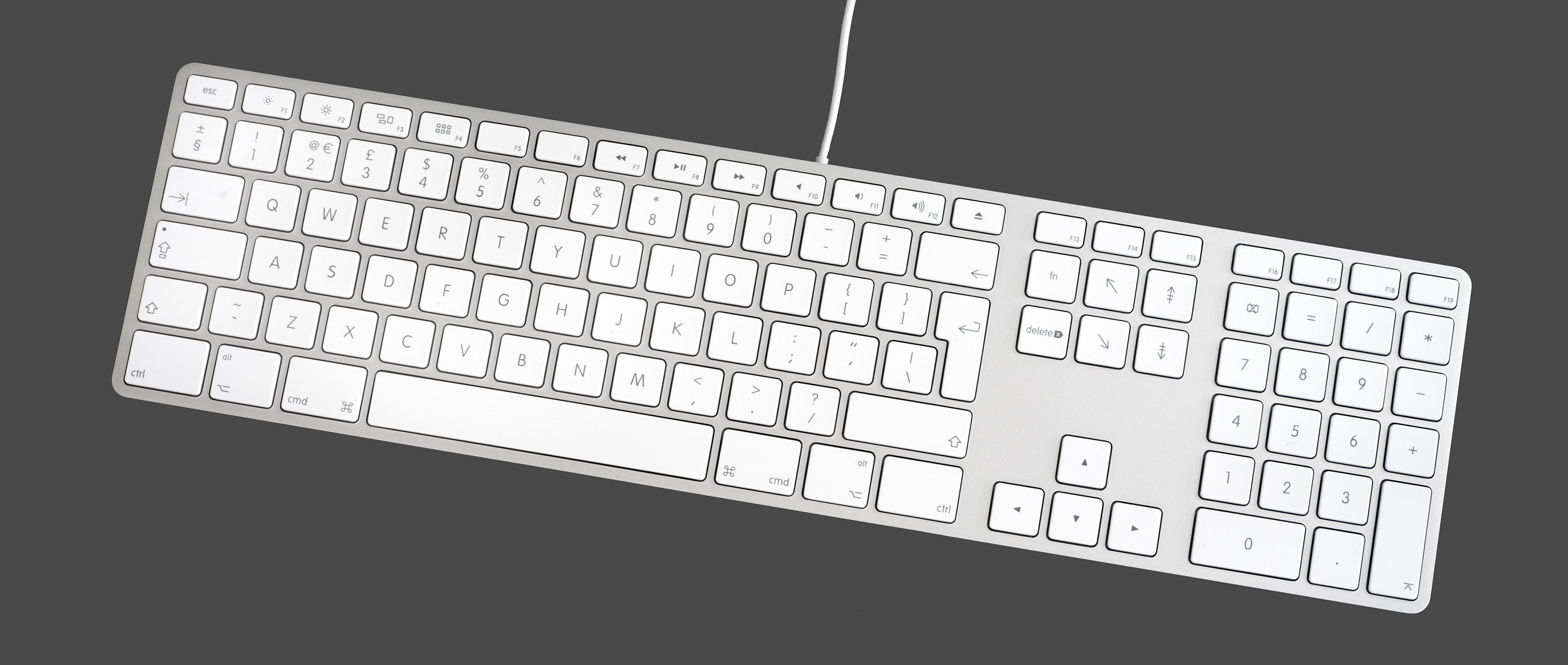
Step 5: Pair your Magic Mouse 1 or 2 with your Windows computer via Bluetooth and enjoy. Be sure to keep the utility open while pairing and during its use.
That’s it! This has been confirmed to be working on Windows 10 on an HP laptop, and we’ve seen reports of it working well for a lot of other users too.
Let us know if you come across any issues with TrackPad Magic. We’ll try fixing them for you!