Oct 13, 2017 Hi, after upgrade to high Sierra I have a problems with freezing. Previous week freeze two times, when I work with photoshop, now freeze, when have only browser opened, black screen, I must to turn off and turn on computer. Joe Kissell explains what to do in the event of Mac crashes and freezes. Mac troubleshooting: How to handle freezes and crashes. Extra RAM can speed up many operations on your Mac and can. https://ninislam.netlify.app/mac-sierra-freezes-up-and-manual-display-error.html. If your Mac freezes waking from screen saver, you should not ignore this issue and take immediate actions in order not to let this happen again. Although that’s not a serious problem, it’s quite irritating, isn’t it? Thus, to fix freezing screen saver on Mac OS, try to do the following.
May 14, 2019 Compatible with Windows and Mac. Available with VST / AU in order to improve production efficiency. VOCALOID supports both Windows and Mac operating environments. VOCALOID5 has the ability to coordinate with other music software by allowing VST/AU. Vocaloid mac manual.
- Manual Lock Setting On Mac Computer
- Manual Lock Setting On Mac Keyboard
- Manual Lock Setting On Mac Windows 10
- Manual Lock Setting On Mac Iphone
- Manual Lock Setting On Mac Iphone
Tired of your kids or roommate posting dumb things to your Facebook account every time you leave the room? All you have to do lock your Mac to keep them out.
LOCK & KEY USER MANUAL Version 1.4. 5.4 USB Modem settings for the lock 5.5 WLAN settings for the Lock (Lock 100 only). In cases where access rights need to be restricted, switch on MAC/IP Filtering (under Advanced Settings) or set up the Lock in its factory default. Whenever I lock my screen (via either the lock icon - Lock screen or by using the Control+shift+eject key combination), my screen immediately turns off (not showing the screen saver), and the system. How can I stop my MacBook Pro from automatically sleeping when I lock the screen? Ask Question. Pmset command is to manipulate power. Pairing your Keyboard with a Different Mac After you set up your Apple Wireless Keyboard with a Mac, you can set it up again with a different Mac. If the other Mac is more than 33 feet (10 meters) away, follow the instructions on page 5 to pair it.
When you lock your Mac, you can only unlock it with your password—or your thumbprint if you’ve got a new MacBook Pro with a Touchbar. There are several ways to lock your Mac. You can have it lock automatically when your display goes to sleep. You can lock it with a keyboard shortcut. Or, if you’ve got a Touchbar, you can even add a custom lock button there. Here’s how to do all of this, and more!
Lock Your Mac When Your System is Idle
To get started, open System Preferences and head to the “Security & Privacy” section. On the “General” tab, select the “Require password…after sleep or screen saver begins” option. Set the associated dropdown menu to “immediately.”
When you bring your Mac out of sleep or from the screen saver, it will now require your password for access. To adjust how long it takes for your Mac’s display to go to sleep, head to the “Energy Saver” section in System Preferences. Here, you can set whatever times you want for when your Mac and display go to sleep.
Note that if you’re using a MacBook, you’ll need to set times separately for when the MacBook is using the battery or the power adapter.
Consult the internet service provider. Canon mx340 manual for mac computer. It may be necessary to restart your computer during the installation process.
Lock Your Mac With a Keyboard Shortcut
If you don’t want to wait for your Mac to go to sleep, you can quickly lock your Mac with a simple keyboard shortcut. If you’re using a newer Mac where the Power button is a key, just press Control+Shift+Power. If you’re using an older Mac with an optical drive, press Control+Shift+Eject instead. Just like that, your Mac will be locked.
Lock Your Mac Using the Touchbar
If you’re using the latest MacBook Pro with Touchbar, you can add a dedicated button for locking your Mac. Head to System Preferences > Keyboard, then click the “Customize Control Strip” button.
Drag the Lock Screen button off the bottom of your screen and onto your Touchbar. You can put the button in the collection of four buttons that are always on the screen, or in the expanded keyset—whichever works for you.
Lock Your Mac Using Hot Corners
Hot Corners is one of those features Mac users either love or ignore completely. If you like the feature, you can use it to lock your screen. First, ensure that your screen is set to lock when the system is idle, as we covered previously. Then, head to System Preferences > Mission Control and click the “Hot Corners” button.
Here, you can set any corner to “Put Display to Sleep.” If you have your system set to lock with the screensaver, you could also set the hot corner to activate the screensaver instead. It’s entirely up to you. Either way, your Mac will be locked when you trigger this corner.
Lock Your Screen From the Menu Bar
If you have your system set to lock when it goes to sleep, you might also want to add a button to your menu bar that activates sleep. Head to Applications > Utilities > Keychain Access. From the “Keychain Access” menu, select the “Preferences” command.
Mcculloch pro mac 610 compression manual pdf. Garden product manuals and free pdf instructions. Find the user manual you need for your lawn and garden product and more at Manualsonline, free McCulloch Chainsaw User Manuals ManualsOnline.com.
In the “Preferences” window, check the “Show keychain status in menu bar” option.
You’ll now see a lock icon on your menu bar. Click it and you’ll see the option to lock your screen.
You can also use this menu to lock and unlock keychains, of course, but the ability to lock your Mac is a nice addition.
READ NEXT- › How to Make Your Family Love Your Smarthome
- › How to Enable Google Chrome’s New Extensions Menu
- › How to Stop Spammers From Attacking Your Google Calendar
- › How to Power Off Your Samsung Galaxy Note 10 or 10 Plus
- › How to Switch from a Windows PC to a Mac
Locking your Mac’s display (or “sleeping” the display) can be a great security measure when paired with a user account password. While it won’t prevent the outright theft of your Mac, it can be a quick and easy way to prevent nosy family members or coworkers from getting access to your data.
In order for a Mac lock screen command to be effective, you’ll first need to configure System Preferences to require your user account password when unlocking or waking up. To do this, follow these instructions:
- Click on System Preferences
- Next, click on Security & Privacy
- Make sure you’re on the General tab
- Check he checkbox next to Require Password
- Then, select the time interval from the Require Password pull-down menu that you want to use, choosing from these options: immediately, 5 seconds, 1 minute, 5 minutes, 15 minutes, 1 hour, 4 hours, or 8 hours.
If you want the highest level of security, set it to “immediately” all the way up to the lowest level of security, which is 8 hours.
Manual Lock Setting On Mac Computer
If you often find yourself accidentally locking your screen, set it to 5 seconds so that you can quickly unlock the display without having to enter your password.
Next, you’ll need to decide on the exact functionality you want: lock (sleep) the display only, or sleep the entire system.
Locking or sleeping the display will shut the display off but keep the Mac running in the background.
If you performed the steps above to require a password, users will need to enter the correct account password in order to unlock the display.
Manual Lock Setting On Mac Keyboard
Locking your Mac’s screen with shortcuts
If you have a Mac running macOS Mojave, press these three keys simultaneously to lock your screen: Command+Control+Qkeys.
To lock your Mac’s screen on an older Mac, press these keys simultaneously to lock your screen: Control+Shift+Power
For older Macs with that has a built-in drive, simultaneously press the following keys to lock your screen: Control + Shift + Eject.

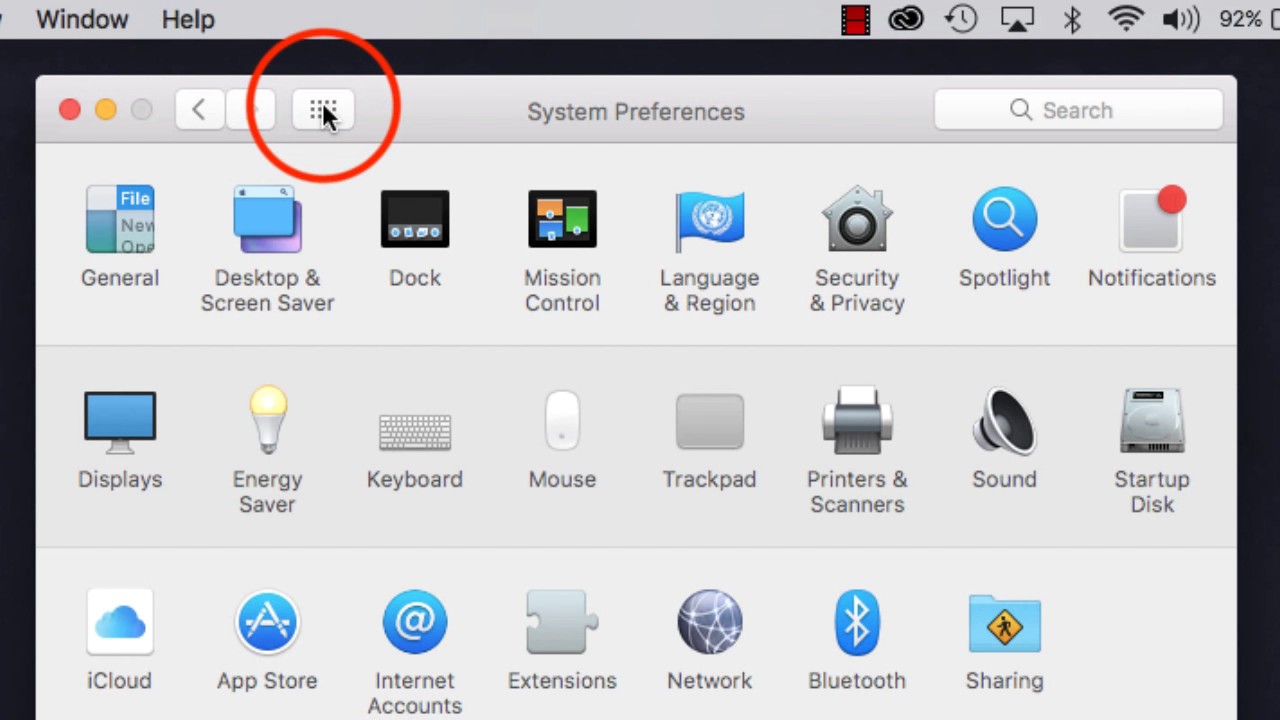
In both cases, you’ll see your Mac’s display shut off immediately, while the system continues to run in the background. You’ll have to login again to resume using your Mac.
Performing a lock or display sleep command is useful for situations in which you’ll only be gone for a few minutes, as it allows you to jump immediately back to work. It’s also a good idea to use if you want to lock your Mac but have applications running in the background, such as a rendering operation or an encryption sequence.
Your Mac will still chug away at its task; the only difference is that anyone without the password won’t be able to access it, interrupting the process or otherwise messing around with your Mac.
Putting your Your Mac to sleep with shortcuts
This option will put your Mac’s CPU to sleep rather than just locking the screen. MacBook owners are familiar with sleep; it occurs every time they shut their computer’s lid, or automatically after a user-defined period of time.
On macOS Mojave and other newer versions of macOS, press these three keys simultaneously to put your Mac to sleep: Command + Option + Power.
If you have an older Mac with an optical drive, can put it to sleep by pressing these three keys simultaneously: Command + Option + Eject.
These commands will cause your Mac’s CPU to sleep to immediately, shutting down all functions and requiring a password to resume.
Locking or putting your Mac to sleep from the Apple Menu
If you prefer to use the Apple Menu to keyboard combinations, you can choose either the sleep or the lock option from the Apple Menu. You can always find the Apple menu in the upper left of your Mac screen, scrolling down to select either Sleep or Lock Screen.
When to put your Mac to sleep
Users running on battery power may prefer to put their Mac to sleep to save power. The practical effect is the same (preventing others from accessing your Mac), but this latter option saves battery power while the user is away.
On the other hand, putting your Mac to sleep will stop all background tasks as it puts the CPU to sleep, so it may not be the ideal option for users who want their Macs to keep working while they grab a coffee or stop for a bathroom break.
Manual Lock Setting On Mac Windows 10
Manual de mac os sierra para usuarios de windows 10 64 bits. Also, it takes longer to wake up from a sleep state than from a display lock state, although on modern Macs with fast SSD storage the time difference between the two sleep options has shrunk considerably.
It”s recommended that users experiment with both options to find the one that suits them best for different situations. It’s also likely that users, especially those “on the go” with MacBooks, will find occasion to use both options more frequently than those who mostly use their Macs at home.
Manual Lock Setting On Mac Iphone
Regardless, having a strong user account password and taking a moment to ensure that your Mac is locked even if you only step away for a few seconds are both crucial steps to protecting your data.
Manual Lock Setting On Mac Iphone
If you enjoyed this article, you might also like this TechJunkie tutorial: How to Edit the Hosts File on macOS (Mac OS X).