The question of whether or not Mac users need antivirus programs is quite ambivalent. On the one hand, additional protection for Mac security is not bad. On the other, antivirus programs are usually heavy programs and may make your Mac run slower. In case you face such a problem, we recommend that you uninstall the antivirus app on your Mac. In our previous articles, we have already told you how to uninstall antiviruses completely. In this article, we will share 2 ways of how to remove Malwarebytes on a Mac.
Mar 29, 2019 Click and hold the Trash icon until a pop-up menu appears, then click Empty Trash. Restart your Mac. Click the Apple menu, click Restart., and click Restart when prompted. Once your Mac finishes restarting, there won't be any trace of Malwarebytes left on it. Oct 03, 2018 How to Remove Malwarebytes from Mac. When it comes to deleting the app from your Mac, you have three options: manual deletion, using the native uninstaller or a third-party app. Manual deletion with onboard utilities. Deleting Malwarebytes manually is a possible yet not a perfect option. To remove Malwarebytes on a Mac, follow these steps: Open the Malwarebytes window, go to the Menu and click Help and select Uninstall Malwarebytes. Then click Yes to confirm the removal. Then find and remove the service files.
Contents:
Uninstall Malwarebytes Manually
Malwarebytes Uninstall Tool
If you have Malwarebytes 3.1 or later, the uninstalling process is not difficult; but it has some disadvantages we will tell you about later in this article. Here are several steps you need to follow to uninstall Malwarebytes on Mac:
- Open the Malwarebytes window.
- Go to the Menu and click Help → Uninstall Malwarebytes.
- In the window that appears, click Yes to confirm the removal.
- Enter your admin password to allow the uninstalling process to start.
In a few seconds, the Malwarebytes cleaner will uninstall itself from your Mac.
At first glance, it seems easy. But we decided to check whether all the Malwarebytes files were removed completely. To find Malwarebytes files, we used a free app Funter, which allows you to find system hidden files on Mac.
On the screenshot below you can see, that Malwarebytes left some files related to the app. They are scattered in a different system folder. Luckily, you can remove them using Funter.
Thus, the Malwarebytes uninstaller doesn’t remove the app completely. That’s why we recommend that you use a special software tool App Cleaner & Uninstaller, which finds all the service files and removes the apps completely.
How to Delete Malwarebytes from Mac Using
App Cleaner & Uninstaller
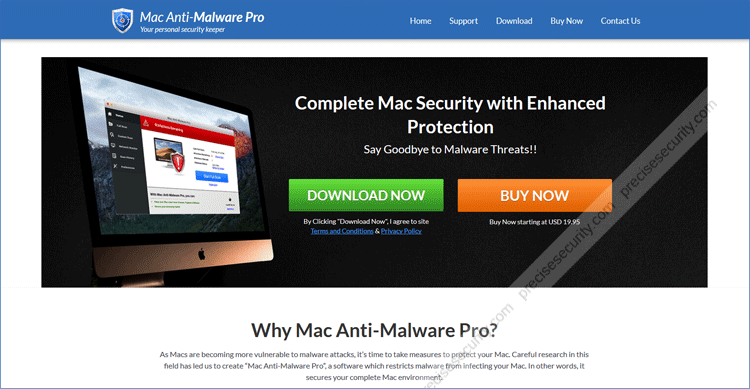
App Cleaner & Uninstaller is a special program to uninstall applications completely and safely. Here’s how to use it:
- Launch App Cleaner & Uninstaller.
- Find and select Malwarebytes from the list of apps in the left section.

- Click the Uninstall or Remove button.
Remove Malwarebytes Completely From Mac
- Confirm the removal of Malwarebytes. Here on the screenshot, you can see that App Cleaner & Uninstaller removes apps with all their service files and doesn’t leave remains.
Also, if you have already deleted Malwarebytes using the first way, you can easily find its leftovers with App Cleaner & Uninstaller. Just switch to the Remains section and you will find the leftovers of Malwarebytes.

Video Guide: How to Remove Malwarebytes on Mac
Conclusion:
How To Remove Malware From Mac
You can use any way convenient to you to uninstall Malwarebytes. Just remember that it is important to find and delete all its leftovers that clog your hard drive and may cause various issues in your system.