As we told you about earlier, Readdle has released the highly anticipated update to its Spark email client for iOS. Spark 1.6 adds support for the iPad, including iPad Pro, syncing of settings and accounts, and watchOS 2 support among other things. Needless to say, it’s a major update that vaults it clear to the top of third-party email offerings on iOS.
But what if you’ve been holding out and have just now decided to give Spark a chance? If that’s the case, then you should definitely check out this breakdown of 50 different tips for new Spark users. Like I always say, even if you’re a veteran user, chances are you may still learn a thing or two.
Readdle team is thrilled to introduce you to the new, improved version of Spark for Mac and hopes that you will like it as much as we do! We've also got big news to be announced soon. Download now! How to Automate Document Work using Scanner Pro Workflows.
Synology RT2600ac: The AirPort Extreme replacement.
- May 20, 2017 In this screencast tutorial I cover another one of my favorite Mac Apps and that is Spark by Readdle Software. Spark is an application that started on iOS and made it’s way to the Mac.
- Aug 08, 2017 Spark email for Mac is updated to version 1.3 which brings a lot of new Smart Search features and other performance improvements. An update to Spark, a powerful Mac email app from Readdle, brings.
For an overview of Spark and the new version 1.6 release, be sure to have a look at our initial article concerning Spark’s recent update. That post will help you determine if Spark is right for you. Once you’ve finished reading, come back here for a look at many of the awesome features that Spark makes available.
I understand that this post is very lengthy, so if you wish to have an abridged version of all 50 items covered here, then have a look at our video walkthrough below. The video runs down all of the primary talking points, and gives new Spark users a good idea of what to expect and what the app is capable of doing.
Video walkthrough
Adding accounts
Go to: Settings → Mail Accounts → Add Account.
Spark lets you add a mix of Google, Exchange, Yahoo, iCloud, Outlook, or other IMAP account types. All accounts can be easily combined into a single unified inbox.
1Password integration
When adding new accounts, you may tap into the credentials stored within 1Password by utilizing the lock button in the upper right-hand corner of the login window.
Syncing settings and accounts via iCloud
Go to: Settings → Sync Settings via Cloud.
One of my favorite things about the latest Spark update is its ability to sync both settings and accounts via iCloud. This makes it possible to set up new devices with Spark virtually hassle free.
You will still need to verify at least one email address on your account before Spark will let you proceed with syncing. This is a good thing, however, as it can help protect your data if your iOS device happens to fall into the wrong hands.
Setting default email address
Go to: Settings → Mail Accounts → Default E-mail Address.
The default email address is the address used when composing new emails. It’s also possible to have Spark utilize the most recently used address. Of course, you can always change the from address on the fly when composing new email.
Refreshing the inbox
Although Spark supports push email from sources like Google, it’s still possible to perform a manual refresh by pulling down on the inbox panel.
Using the Smart Inbox
The Smart Inbox is one of the premier features in Spark. It essentially allows you to divide the inbox up into multiple sections to help prioritize importance. When using the Smart Inbox, only new emails appear at the top of the inbox. New email is further broken down into hierarchical sections, beginning with personal emails, notifications, and newsletters — in that particular order.
Viewing message details
Tapping on the subject line, name of the sender, or details button within an email will reveal the message details. Details contain information like From and To address, subject line, time, and message type.
Message Detail actions
Additional actions can be performed on message detail fields by tapping on them. For example, when tapping on the sender’s email address, you’ll see options for Copy, Compose, Add to Contacts, Save, and More.
Changing Message Type
You can change the type of a received email by tapping the details button below the subject line, and tapping the message type. You can select between three message types: Personal, Notifications, and Newsletter. If an email arrives that you believe has the wrong message type, use the message details to reassign it with the proper type.
Composing email
Composing a new email is easy; just tap the compose button in the bottom right hand-corner of the interface.
Minimizing email
To minimize an in-progress draft, tap the ‘x’ button in the upper-left hand corner of the compose window, and then tap the Minimize button.
Swiping between emails
You can easily swipe between emails in the inbox. This is a great way to navigate through a batch of new emails quickly and efficiently. As you swipe, the email being currently viewed is highlighted with a light blue tint in the inbox’s list.
Pinning emails
Pinning is the equivalent of marking an email as important. Tap the pin button above the message details to quickly pin an email. Pinned emails will appear at the top of the Smart Inbox, and are also available as a Sidebar item and/or Widget.
Snoozing emails
Like the soon to be defunct Mailbox, Spark lets you snooze emails. Snoozed emails will be removed from the inbox until a later time. Tap the snooze button in the upper right-hand corner of an open message to get started.
Customize Snoozes
Go to: Settings → Snoozes.
Spark lets you customize snooze availability and specific snooze intervals.
Using Swipes
One of my favorite Spark features is the ability to configure four different swipes gestures that correspond with various actions. By using swipe gestures on email in the inbox, you can execute one of the following actions:
- Mark as read/unread
- Delete
- Archive
- Move
- Move to…
- Pin
- Snooze
- Move to Spam
- Save to Evernote, Dropbox, Box, Google Drive, OneDrive
- More (iOS Share Sheet)
Customizing swipes
Go to: Settings → Personalization → Swipes.
Spark features left short, left long, right short, and right long swipe gestures. Each swipe can be configured via the app’s settings.
Changing notification preferences per account
Go to: Settings → Mail Accounts, and tap on the account that you wish to configure.
You can change the notification preferences for individual email accounts on a per-account basis. Notification preferences let you decide between keeping all notifications, using smart notification curation, or disabling notifications altogether. Smart notifications only send alerts when receiving email from known sources, keeping automated emails, like newsletters, at bay.
Setting signatures
Go to: Settings → Signatures.
Spark lets you add multiple signatures, and assign a default signature to a specific email account.
Changing signatures on the fly
When composing an email, you can swipe between configured signatures on the fly, or you can tap the ellipses button in the bottom right-hand corner of a signature to further manage closing sentiments.
Customizing badges
Go to: Settings → Badges.
Notification badges can be a huge source of annoyance and distraction, so it’s great to see options inside of Spark’s preferences for managing how badges are displayed. Spark lets you disable all badges outright, or only show badges when receiving email from specific accounts.
Attaching photos
It’s easy to attach photos to an email you’re composing by tapping the photo button in the upper left-hand corner of the compose window. Use the list button at the top of the photo picker to filter photos by album.
Attaching files
Next to the photos button, you’ll find a traditional paperclip button for attaching items to email. Since iOS doesn’t feature a traditional filesystem, attachments can be made by tapping into services like iCloud Drive, Dropbox, Google Drive, Box, or OneDrive.
Searching using natural language
Spark features awesome searching capabilities that allow you to quickly hone in on a specific email that you’re looking for. By incorporating natural language search, you can use search queries like this: Emails with jpeg attachments from yesterday.
Saving search queries
Tap the star button next to a search query to save that search for future usage. When you perform a new search, you can easily tap into search history or saved searches.
Mass archiving and deleting
By using the drag handles at the bottom of an inbox list, you can quickly archive or delete all emails in the list.
Managing multiple inbox items
Tap and hold on any email within an inbox to jump into edit mode. While in edit mode, you can select multiple emails and quickly mark as read/unread, move, archive or delete.
Using Quick Replies
You can use quick replies with emails that feature a personal message type. Quick replies allow you to reply to an email in brisk fashion using a single tap. It goes without saying that quick replies work great when used on Apple Watch.
Adding Custom Quick Replies
Go to: Settings → Quick Replies → Add New.
Spark lets you add additional custom quick replies, which allow you to create your own text snippet with corresponding emoji icon.
Changing background color
Go to: Settings → Background Color.
Spark ships with three different background colors: Dark Sky, Dark Blue, and Light Blue. Background colors influence the Widget and Sidebar area, as well as the status bar.
Customizing the email viewer and default browser
Go to: Settings → E-mail Viewer.
By default, Spark makes it so that the primary toolbar action contained within emails is the archive option. You can easily change this to display the delete or both the archive and delete options if you wish. You can also configure what happens when an email is archived or deleted, and select the default browser. In case you’re wondering, Spark supports Safari View Controller, and all of the benefits that it brings to the table.
Using Widgets
Go to: Settings → Personalization → Widgets.
Widgets allow you to quickly access specific Spark features. With Widgets, you can access Spark’s calendar. Although there are definite overlaps with Sidebar items, Widgets can be easier to access on the fly.
Using the Sidebar
Go to: Settings → Personalization → Sidebar.
The Sidebar contains shortcuts to the Smart Inbox, Attachments, Snoozed email, and more. You can further customize the Sidebar shortcut cards via the Sidebar preferences.
Changing sound preferences
Go to: Settings → Sound Preferences.
Not feeling Spark’s own sound library? You can use the Sound Preferences to switch back to standard iOS sounds.
Readdle Spark For Mac Manual 2017
Viewing multiple email attachments
When viewing one of several attachments within an email, tap the attachment button in the upper right-hand corner to open the handy attachment picker.
Viewing a list of attachments across all accounts
Tap the Attachments shortcut in the Sidebar or in the Widgets list to access all attachments across all accounts.
View Recently Seen email
Tap the Recently Seen shortcut in the Sidebar or in the Widgets list to have a look at recently viewed email.
Setting up Smart Folders
Go to: Settings → Personalization → Widgets (or Sidebar) → Add new → Smart Folder.
You can configure Smart Folders, which act as email filters, via Spark’s preferences. Like search, Smart Folders utilize natural language to hone in on specific emails. You can further tighten the scope of a Smart Folder by configuring the accounts used within the search query.
Searching for emails via Spotlight
Spark features accurate email searching directly from iOS 9’s Spotlight search interface.
Changing Notification Actions
Go to: Settings → Notification Actions.
Spark lets you customize the primary and secondary actions that appear when interacting with banner or Lock screen notifications. Options include Mark as Read, Archive and Delete.
Connecting services
Go to: Settings → Connected Services.
Although standard iOS share sheet support is there, you can interact with various services directly from Spark’s interface when using connected services.
Using the Calendar Widget
The aforementioned Calendar Widget is only available as a Widget, not as a Sidebar item. Spark’s calendar interfaces taps into the already existing calendar accounts on your iOS device, and lets you schedule events, create invites, respond to invites, and more.
Saving emails as PDFs
Tap the Share button when viewing an email, and tap the Save as PDF button to create a great-looking PDF that can be copied directly to iBooks.
Managing privacy settings
Go to: Settings → Privacy.
Privacy settings let you disable remote image loading, and prevent notification actions from being performed on an incoming email without verifying your device’s passcode.
Mark multiple messages read
Tap the mark button in the upper right-hand corner of an inbox group heading to quickly mark all messages within that group as read.
Undoing actions
Most actions executed within Spark, such as archiving an email, can be undone using the Undo button that appears briefly at the bottom of the interface. Just be sure to act fast.
How to add an email alias
Go to: Settings → Mail Accounts → Tap the account that you wish to set up an alias for.
Aliases can be easily added or removed from Mail Account settings.
How to delete an email account in Spark
Go to: Settings → Mail Accounts → (tap the account you wish to remove) → Remove Account.
Removing an account from Spark is simple and straightforward.
iPad (and iPad Pro!) support is here
Readdle Spark For Mac Manual Pdf
As I noted in our initial hands-on with Spark 1.6, iPad support was my most anticipated new feature in the latest Spark 1.6 update, and it doesn’t disappoint. Along with general iPad support, Spark natively works with the super-sized 12.9″ screen of the iPad Pro. Wrangling email while using Split View for side-by-side multitasking is productivity bliss on such a large screen.
Manage email on Apple Watch
Not only can you receive email notifications directly on Apple Watch, but Spark’s latest update adds support for watchOS 2. This means that the app now runs natively on Apple Watch, and as such, is noticeably faster. Along with support for the iPad Pro, this is one of the primary reasons that I’ve decided to go with Spark as my full time email client.
The future
Spark isn’t perfect, but it’s one of the best solutions for managing email on iOS. It’s also backed by a company, Readdle, that isn’t a risky startup. That bodes well for the long-term viability of such an app. After Sparrow, and now Mailbox, I said I would never give my heart to another third-party email client again, but Spark, with so many options and features in tow, is good enough that I decided to give in.
Readdle hasn’t been shy about the fact that it’s working on a Mac version of Spark, and if it can pull it off, that will be what truly pushes this client to the next level. As it stands now, Spark is one of the best email experiences available on iOS, and I wholeheartedly recommend you give it a shot.
Screenshots
Description
Cisco Spark For Mac
Spark is the best personal email client and a revolutionary email for teams. You will love your email again!
'Best of the App Store' - Apple
'It's a combination of polish, simplicity, and depth' - FastCompany
'You can create an email experience that works for you' - TechCrunch
**Beautiful and Intelligent Email App**
We are building the future of email. Modern design, fast, intuitive, collaborative, seeing what’s important, automation and truly personal experience that you love - this is what Spark stands for.
**Farewell to Busy Inbox**
Smart Inbox lets you quickly see what's important in your inbox and clean up the rest. All new emails are smartly categorized into Personal, Notifications and Newsletters.
**Discuss email privately**
Invite teammates to discuss specific emails and threads. Ask questions, get answers, and keep everyone in the loop.
**Create email together**
For the first time ever, collaborate with your teammates using real-time editor to compose professional emails.
**Schedule emails to be sent later**
Schedule emails to be sent when your recipient is most likely to read them. It works even if your device is turned off.
**Snooze That One For Later**
Snooze an email and get back to it when the time is right. Snoozing works across all your Apple devices.
**Find Any Email In An Instant**
Powerful, natural language search makes it easy to find that email you're looking for. Just search the way you think and let Spark do the rest.
**Get Notified About Important Emails Only**
Smart Notifications filter out the noise, letting you know when an email is important, saving you from notification overload.
**Powerful Integrations**
Integrate Spark into your workflow and take productivity to the next level. Supports Dropbox, Box, iCloud Drive, and more.
**Built-in calendar**
A full-featured calendar works right in your email to help you always be on top of your schedule. Create events easily using natural language.
**Create links to email**
Create secure links to a specific email or conversation. Share the link on Slack, Skype, CRM, or any other medium so your team can see it and collaborate around it.
**Sign Off With A Swipe**
Before you send an email, quickly swipe to choose the right signature for the occasion.
**Email with Emotion**
Quick Replies get the point across with just a tap. Love, like or acknowledge an email in an instant.
**Email Never Looked This Good**
That terrible mess in your inbox is now replaced it with a beautiful, threaded message design.
**A Truly Personal Experience**
Customize Spark to work as you do. You decide which swipes do what, what cards are shown, and how many emails you want to see.
You’ll love your email again!
If you need us, you can always find us at rdsupport@readdle.com
What’s New
Good day, everyone!
Today’s update includes a number of improvements and bug fixes to the integration with Todoist, that many of you have been asking for.
Along with that, we’ve fixed the issue for sending emails from some particular QQ accounts.
And finally we've eliminated the issue that ignored Notification preview settings.
Thanks for your continuing feedback at rdsupport@readdle.com
We love hearing from you!
Spark Readdle Windows
Spark is the best email client on macOS
I’ve been a Mac user since about 2003. I started out with Mail and grew to really hate the interface. I jumped to various clients after. I even used Thunderbird for a time. Then I paid to use Airmail through version 3. While it was OK, every version had bugs they never got around to fixing, and it seemed to always have issues with accounts and syncing. I just can’t accept issues with technology (email) that basically predates the world wide web. When I discovered Spark, I jumped over. Spark has few bugs—and certainly not the ones that have actually lost me email in Airmail. Setting up multiple machines takes 2 seconds because sync actually works flawlessly. The search is way better than Airmail, which was always a gripe of mine. The only thing that Airmail has over Spark is being able to single out messages from the same sender, but Spark's smart view kind of makes that irrelevant. Spark’s smart view also helps me to clean out my email quicker. It’s really well done. I also prefer how it handles attachments—it puts them at the bottom of the message rather than inline. I do wish it’d remind me if I use a word like “attach” or “attached” to double check that I attached something. But the last email client that did that for me was Thunderbird so I’m not knocking it. I can’t see myself switching from Spark as long as it stays as good as it currently is. Nothing else on macOS comes close.
Near painless email
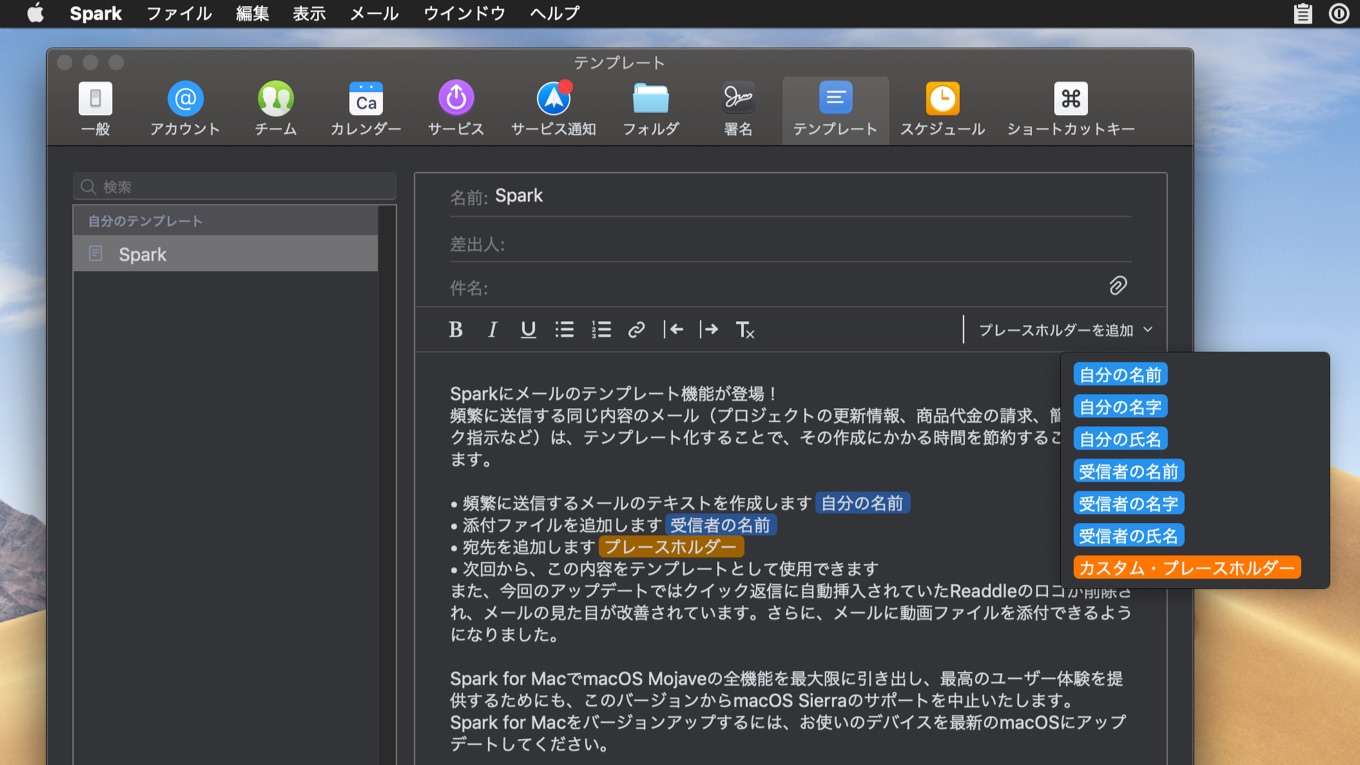
There is so much right with this program that I would gladly pay, and pay a lot, for it--the fact that's free is hard to believe. I use it on all platforms--phone, tablet, desktop, laptop-and it finally cured me of POP. I used to create a lot of categories and tags with my old programs (Postbox--prior to that Thunderbird--prior to that Mail) so as to keep track of things, but the search function in Spark is so robust that I don't have to now--I use gmail, which keeps an archive, and Spark searches it seemingly instantly.
Somehow everything is quicker with Spark, and simpler. I can follow the threads now--that always confused me in Postbox. I use the 'send later' function, which I find essential, and which is an add on in Thunderbird and Postbox--but it's built right in to Spark--thank goodness, because I couldn't do without it.
I could go on and on. One thing I miss--in Postbox I could resize any graphic by clicking and dragging. In Spark you can reduce graphics, but you have to pick a size--small, medium, or large. That's the only thing I miss--but the tradeoff is well worth it. I spend a lot less time on email now. One more thing--I was constantly looking up how to do things in the manual of my old program--I don't even know if there is a Spark manual--but I seem fine without it--truly amazing.
New to Spark, but…..
I use several email clients due to work, my own business, personal, etc. To say I despise the Gmail format is an understatement, so I was looking for something relatively user friendly, streamlined, and fast to manage, as I have planned to incorporate all these emails into one client by “forwarding.” I am trying Spark after using Outlook for yeasrs. I like a lot of the customization of Spark, but where it shines for me is the ability to customize the “swipe” feature. I can move emails around immediately without going to the ribbon IF I customize it to suit my own needs.
Yes, you have to take some time to learn the mechanics of it, and yes you have to customize it, and YES it’s a learning curve (albeit not a steep one). I’ve had it for less than two weeks and the only bit I don’t use yet is where I might connect it to a “note” app. For me, I would have liked to see a “Notes” feature inside Sperk to activate shoudl I choose instead of using one of these other programs, but I get that this would work for many folks…..I’m not one of them, though, as my notes are really quick and short (think stickies more than notebook notes).
That said, it’s not a heavy user program, IMO. It’s for those of us with short message needs and to keep our heads above water with all our clients. In that, I think it’ll be a keeper. (and let’s face it….ANYTHING is better than the Mac’s mail app—or at least I think so).
Information
Readdle Spark For Mac Manual Download
macOS 10.13 or later, 64-bit processor
English, French, German, Italian, Japanese, Portuguese, Russian, Simplified Chinese, Spanish
Readdle Spark For Mac Manual Pdf
Family Sharing
With Family Sharing set up, up to six family members can use this app.