Mac users have a couple of options when it comes to installing and running Windows 10 on Mac. One can install Windows on Mac with the help of the built-in Boot Camp Assistant software offered in macOS, use virtualization software like VirtualBox to install Windows inside Mac, or manually create a new partition and then install Windows without the help of Boot Camp.
In one of our previous articles, we discussed installing Windows 10 on Mac with the help of Apple’s Boot Camp software. In this guide, we’re going to show you how to install Windows 10 on Mac without the Boot CampAssistant software. This method involves creating a new partition for Windows, preparing a bootable Windows 10 USB, and of course, installing Windows 10 on your Mac.
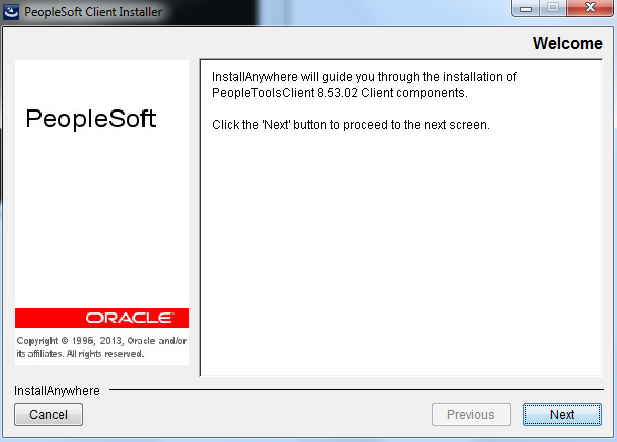
Complete the given below instructions to successfully install Windows 10 on your Mac without Boot Camp software. Note that this method can also be used to install Windows 8.1 on Mac.
Install Windows 10 on Mac without Boot Camp Assistant
Manual Install Pt8 Hd Mac Download

Step 1: Turn on your Mac machine and boot into macOS. Open Launchpad, click Other and then click Disk Utility to open the same.
Step 2: Once Disk Utility is launched, select the drive (your SSD or HDD) in the left side, and then switch to the Partition tab. Disk Utility will now show you the partition layout.
Oct 02, 2017 At the boot drive selection, select the macOS High Sierra installer drive. At the MacOS Utilities screen, choose “Disk Utility”. In Disk Utility, select your hard drive (usually named Macintosh HD) that you wish to erase, then click on the “Erase” button in the menu bar. Jul 22, 2018 How to Install Software on a Mac. So you've got a Mac, it's got so many cool programs out-of-the-box but you've got to have another program. But how do you install this sweet piece of a software on your Mac? This article gives you the.
Manual Install Pt8 Hd Mac And Mac
Step 3: Next, click on the small “+” sign to create a new partition.
Step 4: Select the newly created partition, enter a name for your new partition (remember the name as you can easily select the newly created partition later while installing Windows), select the size (at least 30 GB), and then select the format as DOS (FAT) or ExFAT. You can choose either DOS or ExFat here, as you can format the partition to NTFS while installing Windows 10.
Click Apply button to create a new partition to install Windows. Click on the Partition button when you see the warning message. Once the new partition is ready, close Disk Utility.
Step 5: Next, you need to prepare bootable Windows 10 installation media. Download and run UNetbootin (free) and prepare the bootable USB of Windows 10.
And if you already have the bootable media, you can proceed to the next step.
Step 6: Once you have the bootable media, restart your Mac, hold down the Alt (Option) key while restarting the Mac, choose the option titled Windows (don’t select EFI unless you are very sure) to begin installing Windows on your Mac.
Manual Install Pt8 Hd Mac Pro
Step 7: Follow the simple on-screen instructions, and when you see the partition selection screen, select the newly created partition (be sure to select the right partition), click Format to format the partition with NTFS, select the formatted partition, and then click Install button to continue installing Windows on your Mac.
Note that during the installation, your system will be rebooted a couple of times. Every time your system reboots, hold down the Alt (Option) key, and then select Windows to continue the installation.
Step 8: From here on, you need to follow the normal Windows 10 installation procedure.
Step 9: Once Windows is installed on your Mac, check if everything works fine.
If keyboard, trackpad or any other hardware doesn’t work, you might need to download device drivers (Boot Camp drivers) from Apple using our how to download Boot Camp drivers on Windows 10 without Boot Camp Assistant software guide for directions.
If you plan to use Windows as your default operating system, we suggest you set Windows as default OS in boot selection screen to avoid pressing the Alt key every time you turn on your Mac. How to quickly reboot into Mac from Windows guide might also interest you.
Reinstall from macOS Recovery
macOS Recovery makes it easy to reinstall the Mac operating system, even if you need to erase your startup disk first. All you need is a connection to the Internet. If a wireless network is available, you can choose it from the Wi-Fi menu in the menu bar. This menu is also available in macOS Recovery.
1. Start up from macOS Recovery
To start up from macOS Recovery, turn on your Mac and immediately press and hold one of the following combinations on your keyboard. Command-R is generally recommended, especially if you never installed macOS Sierra 10.12.4 or later.
Command (⌘)-R
Install the latest macOS that was installed on your Mac.
Option-⌘-R
Upgrade to the latest macOS that is compatible with your Mac.
Shift-Option-⌘-R
Install the macOS that came with your Mac, or the closest version still available.
Release the keys when you see the Apple logo, a spinning globe, or a prompt for a firmware password. When you see the Utilities window, you've started up from macOS Recovery.
2. Decide whether to erase (format) your disk
If you need to erase your disk before installing macOS, select Disk Utility from the Utilities window, then click Continue. You probably don't need to erase, unless you're selling or giving away your Mac or have an issue that requires you to erase. Learn more about when and how to erase.
3. Install macOS
After starting up from macOS Recovery, follow these steps to install macOS:
- Choose Reinstall macOS (or Reinstall OS X) from the Utilities window.
- Click Continue, then follow the onscreen instructions to choose your disk and begin installation.
If the installer asks to unlock your disk, enter the password you use to log in to your Mac. If it doesn't see your disk, or it says that it can't install on your computer or volume, you might need to erase your disk. - Please allow installation to complete without putting your Mac to sleep or closing its lid. During installation, your Mac might restart and show a progress bar several times, and the screen might be empty for minutes at a time.
If your Mac restarts to a setup assistant, but you're selling or giving it away, press Command-Q to quit the assistant without completing setup. Then click Shut Down. When the new owner starts up the Mac, they can use their own information to complete setup.
If you never installed macOS Sierra 10.12.4
If macOS Sierra 10.12.4 or later was never installed on your Mac, macOS Recovery works differently:
- Command-R is still the recommended way to start up from macOS Recovery. This combination makes sure that the installation isn't associated with your Apple ID, which is important if you're selling or giving away your Mac.
- Option-Command-R installs the macOS that came with your Mac, or the closest version still available.
- Shift-Option-Command-R isn't available.